
Now you can use Dropbox from your Amazon Kindle Firecon. Īfter you log in, you will be presented with Dropbox all your stored files. If you already have a Dropbox account, click I'm already a Dropbox user. Tap the Dropbox account button to create an account. Now you will get an overview of Dropbox, just click Next until you get to the main interface.įinally, you will be going to the Dropbox window sign-in / sign-up. Once the installation process is complete, click Open to open the program. In Dropbox interface, click the Install button to proceed with the installation, the process will run in just a few minutes and finish. You can now produce ready to install Dropbox as well as any other application in Kindle Fire. Once the download process is complete, scrolling down to the Notifications notification window will bring up the dropbox.apk file set, you will continue to double-click this file (note: file names may change over time). Now click the Download App button, you will see a downloading icon appear in the Notifications notification in the upper left corner of the Kindle Fire.

The important thing to note is that it adds s after http ( https ) because otherwise adding the program will not work. Now enter the address: in the browser address bar.
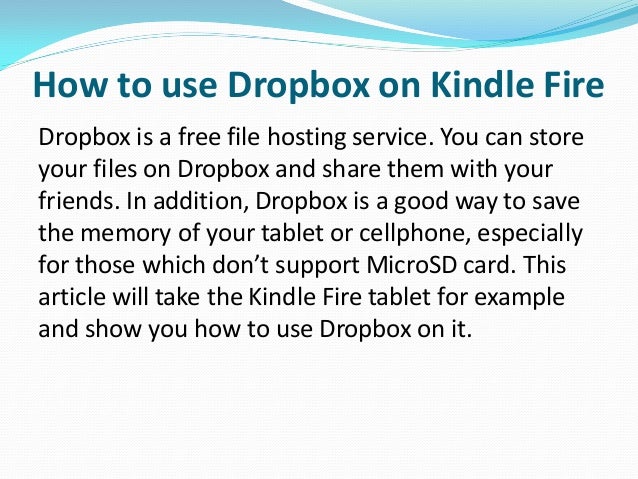

Return to the original Kindle screen navigate to and select the Web application. Now you change the settings of the applications under Allow Installation of Applications From Unknown Sources from OFF to ON.
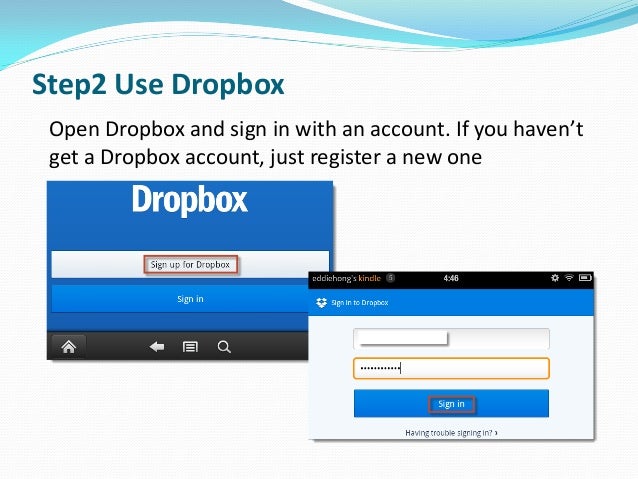
Next, scroll down and select the Device device from the Settings menu. The following guide will guide you through the steps to install Dropbox on Kindle fire easily and quickly:įirst, proceed by starting the Kindle interface and accessing the Kindle menu then selecting More. However, it can be seen that Dropbox is an application that is not available in Amazon and that does not mean that you cannot install it, it only takes a few steps to complete it. You are intending to access all files on Amazon's "Fire" Kindle from Dropbox account.


 0 kommentar(er)
0 kommentar(er)
